

サイズ
打鍵感に重要な要素の一つ、キーのサイズです。 Thinkpad E470についているキーボードと比べると横も縦も省スペースです。

Thinkpad E470は16mm×16mmくらい。
つまりキーサイズは似たようなもの。 Thinkpad tablet2キーボードがコンパクトなのは、キーピッチが狭いのと、左右端っこのキーの横幅が狭いせいでしょう。 対Macではこんな感じ。意外にも縦はそこまで変わりません。横はかなり違います。




打鍵感
Thinkpad E470と似たような感じです。実際のストロークは未計測ですが、十分なストロークだと感じます。 あと端っこの記号キーのサイズが切り詰められていますが、そこまでタイプミスは起こりません。ただ手が窮屈ですねー…。特に複数の同時押しだと辛い時があります。BackSpaceあたりはもう少し大きくして欲しいです…。 打鍵感としては基本的に普通のThinkpadノートPCと似たようなもんです。しかしキー幅切り詰めのせいで打つキーの組み合わせによってはやや窮屈です。
トラックポイント
大きなトラックポイントがついていますが、これは通常のThinkpadと異なり光学式です。出っ張りのうえで指を滑らすとポインタも動くタイプです。

通常の感圧式トラックポイントより好きです。感圧式だと手指の繊細な動作のために手指、ひいては肩に無駄な力が入っちゃうんですよね、私の場合。 ただ解像度がメチャクチャ低いマウスみたいな感じで動きがガサツというか、丁寧に動かしても滑らかな線は引けなさそうな動きをします。Webブラウジングくらいなら大丈夫ですが、少し細かい操作が要る場合はストレス源です。
動きの滑らかさでいうと、普通の感圧式のトラックポイントに敵いません。
PCとの接続
どっちもBluetoothで普通に繋ぐだけです。電源入れてFn+Deleteでペアリングモード。3台までペアリングを記憶できるとかそんな感じ。Windowsに繋いで使う
Thinkpadに繋いだ時は最初からミドルボタン押しながらトラックポイントでのスクロールができましたが、非ThinkpadなWindows PCではどうなるか不明です。Macに繋いで使う
繋ぐだけなら通常通り。しかし機能を引き出すのにサードパーティ製のソフトが必要です。 ミドルボタンでのスクロールをするために SmartScrollってソフトを入れます。
シェアウェアですが、購入してください画面で Evaluate ボタンを押すと無料で使えてます。なるべく買いましょうね。
そして以下の設定をします。
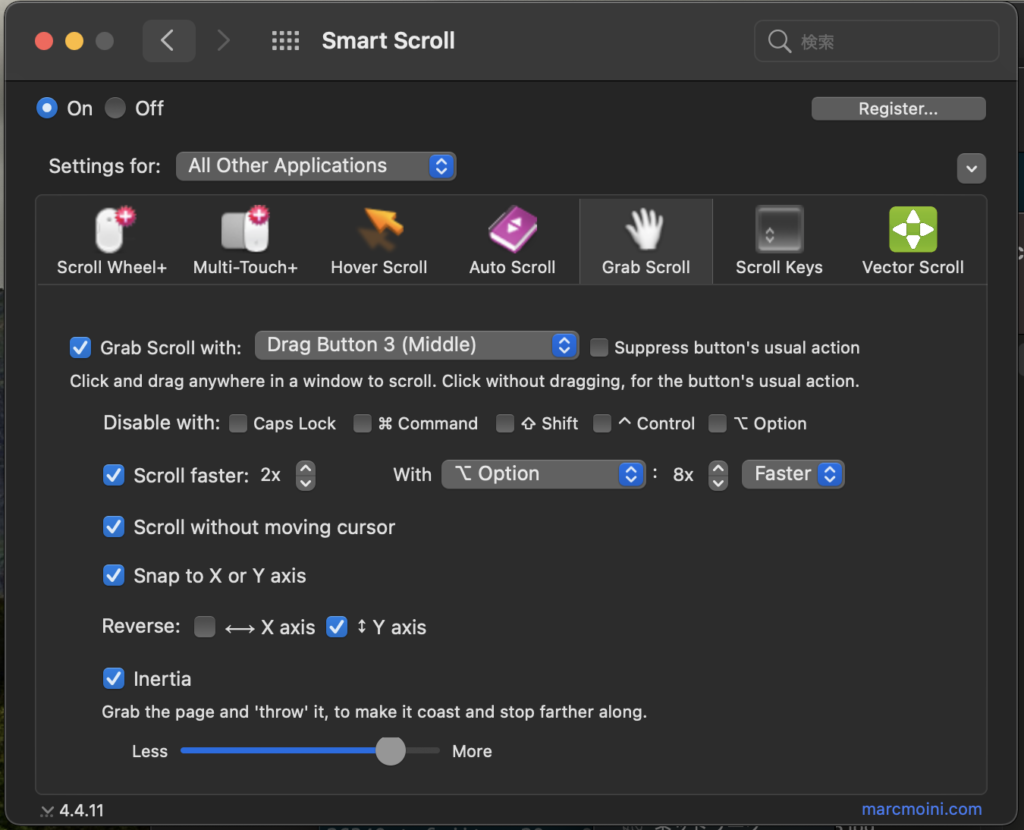
「外部キーボードのF1、F2などのキーを標準のファンクションキーとして使用」にチェックを入れればokです。
細かい話は下に書きますが読まなくてokです
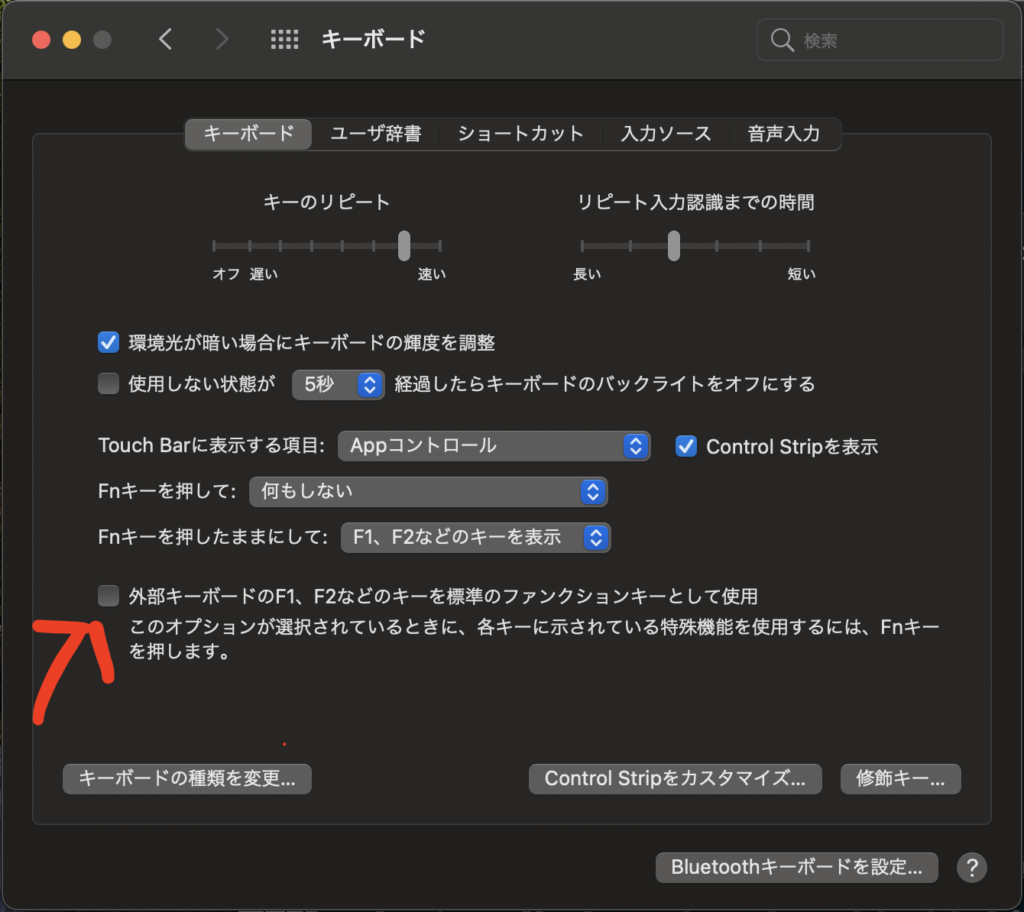
ファンクションキーのより細かい話
この製品のFnキーは普通のMacキーボードのFnキーと動作が違うようです。Karabinarのイベントビューア見ても何も送られてきてないみたいだし、Fnキーの別なキーへの置き換えの設定が効きません。Bluetoothキーボードではよくあること? 以下のような動作になります。
F1 – F12押下 : キー刻印通りの特殊機能発動
Fn + F1 – F12押下 : Mac用キーボードのF1 – F12の位置にあるキーを単体で押したのと同じ
この「Mac用キーボードのF1 – F12の位置にあるキーを単体で押した」場合の挙動は、Mac本体設定の「外部キーボードのF1、F2などのキーを標準のファンクションキーとして使用」チェックボックスで変更できます。 「外部キーボードのF1、F2などのキーを標準のファンクションキーとして使用」にチェックを入れるとFn + F1 – F12押下 で普通のF1 – F12キーを押したことにできます。
チェックを入れないと、MacキーボードにあるF1 – F12の位置にある特殊機能キーを押したのと同じになります。
つまりFnキーと組み合わせないでF1 – F12 単体押しするとThinkpadキーボード刻印通りの特殊機能発動、
Fnキーと組み合わせるとMacキーボード配列でF1 – F12に刻印されてるの特殊機能発動、となってしまい単純にF1 – F12を押したことにできません。
総評
元はタブレット用ですがPC向けにも十分実用になるキーボードでした。一応、安物買いの銭失いにならずにすみました。 安価に手に入る場合はお得な選択肢になり得ます。ヤフオクだと法人からの放出品か大量に出品されていることがあるのでそれが狙い目かもしれません。バッテリーの劣化には注意ですが…。



コメント